Available with Production Mapping license.
Using the Map Production System (MPS) web app, you can export various types of map products. Each map product has settings that can be configured.
To configure map product settings, complete the following steps:
- Access the MPS web app's settings.
- In the Product Settings section, click the Product name text box and choose a product from the list.
Tip:
Provide a search term in the Product name text box to filter the list.
- Click Add
 to add the map product as an output option in the app.
to add the map product as an output option in the app.The map product that was added is listed in the Product Settings section and must be configured.
- Click the map product's drop-down arrow.
- Click the Area of Interest Layer text box and choose an area of interest (AOI).
Tip:
Provide a search term in the Area of Interest Layers text box to filter the list.
- Click the Basemap text box and choose a basemap.
If the Use portal-configured basemaps check box is checked in the General Settings section, the basemaps configured in the associated portal appear in the list.
Tip:
You can provide a search term in the Basemap list to filter the items in the list.
- In the Extent section, provide the map's center coordinates.
- Provide a numerical value in the Scale text box.
This value specifies the zoom level of the app's map. For example, a value of 0 opens the map at its full extent, and a value of 5 opens the map at an extent equivalent to zooming in five times when using the zoom controls on the map.
- Click the Map Layers drop-down arrow and check the check boxes for the AOI grid layers that you want to be visible for the map product.
Checked layers are removed when you switch to the Export tab and the display order on the Map tab corresponds to the order in the map that was shared from ArcGIS Pro when the topographic service was published.
Tip:
If AOI layers that aren't supposed to be visible in the app appear on the app's map, review the web map in your ArcGIS organization's portal to ensure that the layers are not checked and that the web map is checked. The web map settings in your organization's portal override the MPS app settings.
- Click the Product Versions drop-down arrow to review a list of the map products available.
- Click a map product's drop-down arrow to review the configuration for its Export Formats and Parameter Overrides nodes.
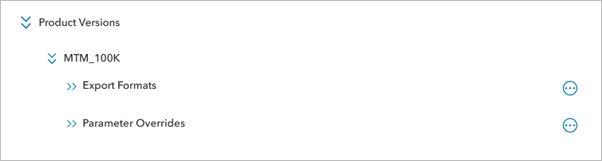
Export Formats and Parameter Overrides options appear. The following sections describe how to configure settings for export formats and parameter overrides.
Configure export formats
The formats and corresponding output file types that the app can export must be configured for each map product.
To configure export formats, complete the following steps:
- Click Settings
 for the map product's Export Formats node and specify the formats that can be exported in the app:
for the map product's Export Formats node and specify the formats that can be exported in the app:- APRX
- PAGX
- PPKX
- TIFF
Tip:
Click Restore defaults
 to make all of the formats available.
to make all of the formats available. - Click the check mark next to a format to set it as the default.
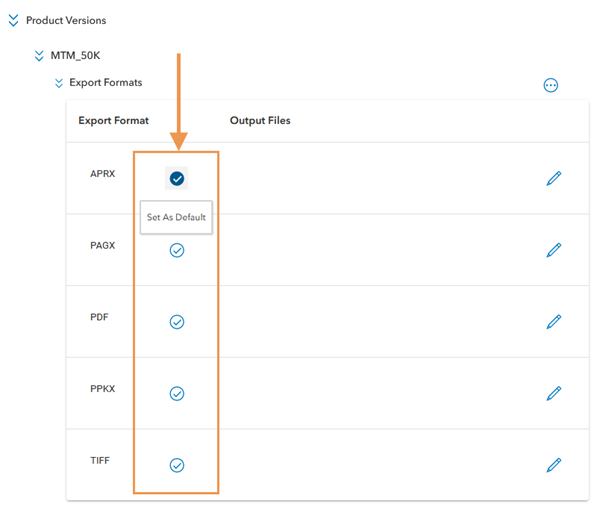
- Click Settings
 on a format to choose output files.
on a format to choose output files.By default, no output files are specified for a format.
A list with check boxes appears.
- Check the check boxes for the output file types that you want to include.
- APRX
- DEM
- GDB
- PAGX
Tip:
Click Restore defaults
 to remove all of the output file types from a format.
to remove all of the output file types from a format. - Click Close
 to return to the Export Formats list.
to return to the Export Formats list.The specified formats and output files are available in the app as an option for the configured map product.
- Click Update to save the changes or click Close to close the dialog box.
You can also reset all of the settings that have been configured.
The Map Production System dialog box closes and the MPS app opens with the settings you configured.
Configure parameter overrides
The JSON for each map product contains operations. These operations have parameters for which the values can be overwritten.
To configure parameter overrides, complete the following steps:
- Click the Parameter Overrides drop-down arrow.
Values configured in this section override the value specified in a map product's .json file. By default, no parameter overrides are configured for any map product.
Tip:
To rename the section, click Parameter Overrides. The name appears in the app.
- Click Settings
 for Parameter Overrides.
for Parameter Overrides.A list of operations with check boxes appears.
- Check the check boxes for the operations that you want to overwrite parameter values for and close the list.
Tip:
Click Restore previous selection
 to revert the operation check box selection to the last time the app's settings were updated.
to revert the operation check box selection to the last time the app's settings were updated.The operation check box selection appears under Parameter Overrides. You can click the name of the operation to rename it. This name appears in the app.
- Click the operation's drop-down arrow to review parameter override configurations.
By default, no parameter overrides are configured.
- Click Settings
 to choose the parameters you can configure with an overriding value for an operation.
to choose the parameters you can configure with an overriding value for an operation.A list of parameters with check boxes appears.
- Check the parameter check boxes that you want to configure and close the list.
Tip:
Click Restore previous selection
 to revert the parameter check box selection to the last time the app's settings were updated.
to revert the parameter check box selection to the last time the app's settings were updated.The parameter check box selection appears under the operation. Click the operation drop-down arrow if necessary, to review the parameters.
- Provide a name in the Label text box.
This is the parameter label and the name that appears in the app.
- Click Choice List
 for a parameter to configure the overriding value.
for a parameter to configure the overriding value.The default label and value appears in the Enter Label text box and Enter Value text box.
- Update the values in the Enter Label text box and Enter Value text box with override specifics.
These can be the same value. The name you provide in the Enter Label text box appears as the overriding option in the app and the value you provide in the Enter Value text box overrides the map product JSON parameter value if this parameter override is chosen in the app.
- Provide more overrides as necessary.
- Optionally, check a different row's check box to set that row as the default.
- Optionally, click Delete Override Value
 in a row to delete it.
in a row to delete it. - Click outside of the Choice List options to return to the app's settings.
- Optionally, uncheck the Display check box to hide the parameter override in the app.
This is checked by default.
- Optionally, click Delete Parameter Override
 on a parameter override configuration to delete it.
on a parameter override configuration to delete it. - Click Update to save the changes or click Close to close the dialog box.
You can also reset all of the settings that have been configured.
The Map Production System dialog box closes and the MPS app opens with the settings you configured.