The Merge Events widget allows you to merge two or more linear events that are part of the same line event feature class in a Linear Referencing System (LRS). You can use the widget to manage pipeline data with ArcGIS Pipeline Referencing and roadways data with ArcGIS Roads and Highways. Merging events reduces fragmentation in an LRS. You can combine multiple adjoining events into a single event. All the input events retire as of the date of the resultant merged event.
By default, the merged event acquires its starting measure value from the first input event in the direction of digitization and its ending measure value from the last input event in the direction of digitization. You can edit the attributes of the merged layer before committing the merge.
Examples for Pipeline Referencing
Use this widget to support app design requirements such as the following:
- You want to merge two or more adjacent pipeline line events.
- You need to consolidate changes to attributes, such as operating pressure or inspection range in line events along pipelines.
- Your organization needs users to be able to merge line events while working in the field.
Examples for Roads and Highways
Use this widget to support app design requirements such as the following:
- You want to merge two or more adjacent roadway line events.
- You need to consolidate changes to attributes, such as speed limit or parking status in line events along roadways.
- Your organization needs users to be able to merge line events while working in the field.
Usage notes
This widget requires connection to a Map widget. To merge events, the Map widget must be connected to a web map data source published with an LRS with the Linear Referencing capability enabled. To view versions other than the default version, the web map data source must be published with an LRS with the Version Management capability enabled.
To create an LRS and publish a feature service with the Linear Referencing and Version Management capabilities enabled, follow the steps in the ArcGIS Pro documentation:
- Pipeline Referencing—Create an LRS and share an LRS as web layers
- Roads and Highways—Create an LRS and share an LRS as web layers
When you include this widget in an app, a panel provides users with the following options for merging events:
- Event—Choose the event layer that contains the events to be merged.
- Events to Merge—Use the selection to choose the events to merge.
- From Measure—Starting measure value of the merged events. The merged event acquires the lowest value from the FromMeasure fields of the input events.
- To Measure—Ending measure value of the merged events. The merged event acquires the highest value from the ToMeasure fields of the input events.
- Start Date—Provide a starting date for the merged event.
- End Date—Optionally, specify the ending date of the merged event.
- Merged Event Attributes—The attributes of the merged event.
Settings
The Merge Events widget includes the following settings:
- Select Map—Select a Map widget.
- Load Layers—Load layers from the web maps in the connected Map widget. To load layers, the Map widget must be connected to a web map with LRS layers.
- Clear Layers—Remove all loaded layers from the widget.
- Layer Configuration—Click a layer to open the Layer Configuration panel.
- Label—Provide a meaningful label for the layer. This label appears in the widget panel at run time.
- Use Field Alias—Turn on this setting to display field aliases at run time. An alias, or display name, is an alternative name for a field. It is usually a more user-friendly description of the content of the field. Unlike true field names, aliases do not have to adhere to the limitations of the database, so they can contain special characters such as spaces.
- Configure Fields—Choose which attribute fields from the layer to include in the widget panel at run time. You can define whether each attribute field is editable at run time by clicking the Editable or Not editable buttons.
- Default Settings—Configure the default setting for Event. This is the event layer that you want to appear in the widget panel when it first loads.
- Display Settings—You can hide the Event setting from the widget panel. If you choose to hide the setting here, the setting you configure under Default Settings is unchangeable by the user at run time.
Merge events
Complete the following steps to merge events.
- Start Experience Builder. Sign in to an ArcGIS Enterprise portal.
- Add a Map widget. Connect it to a web map with LRS data published with the Linear Referencing capability enabled and, optionally, the Version Management capability enabled.
- Add a Merge Events widget. Connect it to the Map widget, then load LRS layers from the map widget.
- Publish the app.
- Launch the app. If prompted, sign in to your ArcGIS Enterprise portal.
- Zoom to the location where you want to merge events.
- Open the Merge Events widget.
You can also use data actions to merge events.
- Use the default line event layer or click the Event drop-down arrow and choose another line event layer.
- Select events on the map by clicking and moving the pointer to draw a bounding box.
Note:
You can select events using the Map widget selection tools. To select line events from the map, you must turn on the Select tool in the Map widget settings.
You can also select line events using a Table widget. To select line events from a table, you must turn on the Select records tool in the Table widget settings. To select more than one line event, you must also set the Select mode to Multiple in the Table widget settings.
Selected events appear in the Events to Merge table with their Object IDs listed. Events appear in order of calibration on the route.
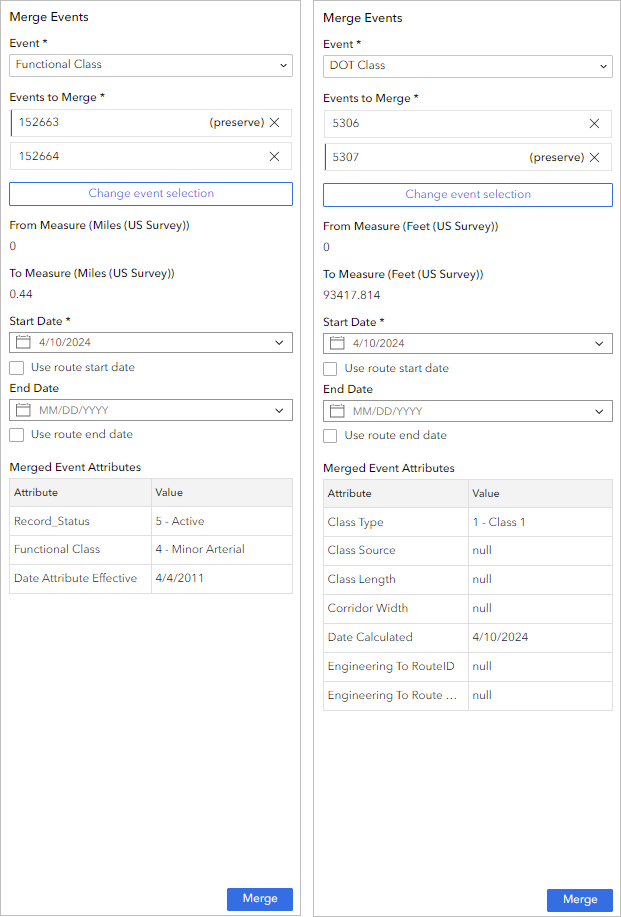
- The From Measure and To Measure values of the merged event are populated from the input events and are not editable.
The merged event acquires its starting measure value from the first input event in the direction of digitization and its ending measure value from the last input event in the direction of digitization.
- Specify the starting date of the event by doing one of the following:
- Leave the default start date in the Start Date text box.
- Provide a start date in the Start Date box.
- Click the calendar button
 and choose a starting date.
and choose a starting date. - Check the Use route start date check box.
Note:
This option is unavailable for spanning line events from a line network.
- Optionally, specify the ending date for the line event by doing one of the following:
- Provide an end date in the End Date text box.
- Click the calendar button
 and choose an end date.
and choose an end date. - Check the Use route end date check box.
Note:
The following notes apply to end dates:
- The Use route end date check box is unavailable for events from a line network.
- If you do not provide an end date, the event continues forever into the future.
- To merge events, the events must be active and must have a null To Date value. You cannot merge retired events.
- Optionally, edit the attributes in the merged event attribute table.
- Click Merge.
A confirmation message appears at the top of the widget panel when you merge events.
Interaction options
This widget supports data actions, which you can enable on the Action tab of widgets' settings.
You can use data actions in the Table widget to launch the Merge Events widget and populate values. To do this, you must add a Merge Events widget and Table widget to your app and turn on the Merge Events data action in the Table widget's settings.
The Table widget's Merge Events data action can populate the Event, Events to Merge, From Measure, To Measure, and Merged Event Attributes parameters in the Merge Events widget.
To use the data action at run time, complete the following steps:
- Select two or more records in the Table widget.
- Click the Action button at the top of the Table widget panel.
- Click Merge Events.
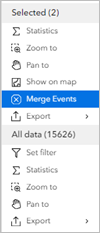
- The Events to Merge, From Measure, To Measure, and Merge Event Attributes parameters populate based on the events you selected in the table.
Note:
You can change any values after they are populated by the data action. If you do, the Merge Events widget still validates all entries.